-
Tuto Rêve de neige
Mais où sont passés les hivers d'antan quand nous gambadions maladroitement dans la neige qui nous arrivait à mi-mollets, ravis de nous cailler dans cette poudreuse qui craquait mollement sous les bottes ?
Séquence nostalgie avec ce Rêve de Neige. Et une petite chanson
Niveau : moyen, accessible au débutants.
Réalisé avec CS6 mais peut être réalisé avec toutes les versions à partir de CS3MATÉRIEL :
Image de fond du Net
Brushes de mes archives (site fermé)
Dégradés et tubes personnels (ne pas partager)• AVANT DE COMMENCER
Charger les brushes et les dégradés dans vos bibliothèques puis les installer
Passer l'unité des règles en %
Toutes les images sont en haute résolution : cliquer pour voir les copies d'écran.
ÉTAPE 1
• Créer un document 1024 x 768 px
• Ouvrir l'image winter landscape et la faire glisser sur votre espace de travail sans la redimensionner. Nommer ce calque Paysage.
La positionner comme ci-dessous, en l'alignant sur le repère du basGrâce aux calques de réglages et aux modes de fusion, on va modifier les couleurs.
Vous pouvez soit cliquer sur l'icône ronde en bas de votre palette de calques, soit passer par le menu Calque → Nouveau calque de réglage, soit par votre panneau Réglages, à droite si vous l'avez activé via le menu Fenêtres.• Teinte et saturation :
• Courbes :
• Courbe transfert de dégradé :
Ouvrir un nouveau calque de réglage Courbe transfert de dégradé, double-cliquer sur la vignette de calque et entrer les données suivantes
• Passer le calque en mode de fusion Couleur puis réduire l'opacité à 85 %.
• Désactiver le chaînon entre la vignette du calque et celle du masque de fusion, puis se positionner sur la vignette du masque de fusion.
• Aller dans le menu Filtre → Rendu → Nuages.
• A présent, créer un calque de remplissage Dégradé.
Sélectionner le dégradé Opale brun, fourni dans le matériel, inverser.• Passer ce calque en mode de fusion Lumière tamisée.
• Nous allons à présent faire une sélection ellipse en plein centre de notre image. On peut travailler au coup d'œil mais voici un moyen plus fiable et plus simple.
Activer l'outil Déplacement. Vérifier que l'unité de vos Règles est le pourcentage.
• Se positionner sur la règle horizontale. En maintenant le bouton gauche de la souris, tirer un repère horizontal à 50 % de hauteur.
• Procéder de la même façon pour tirer des repères verticaux à partir de la règle verticale à 75 %, 50 % et 25 %.
• Désactiver le chaînon entre les deux vignettes de calques et se positionner sur la vignette du masque.
• Activer l'outil Ellipse de sélection (M) - Contour progressif : 0px et lissage activé.
En partant de l'intersection des 2 repères centraux, effectuer la sélection en maintenant les touches Maj et Alt pour la centrer parfaitement, en allant jusqu'aux repères latéraux.• Aller dans le menu Sélection → Mémoriser la sélection sous le nom Centre.
• Toujours dans le menu Sélection → Modifier → Contour progressif à 20 px.
• Aller dans le menu Édition → Remplir → Noir.
• Désélectionner.
Notre fond est pratiquement terminé.
ÉTAPE 2
• Ouvrir le tube Snowgirl et le glisser sur votre document de travail en le positionnant entre les repères latéraux.
Taper Ctrl+: pour désactiver les repères.• Ouvrir le tube Cerf Blanc et le glisser sur votre espace de travail. Placer le calque sous le calque Snowgirl.
Le redimensionner (Ctrl+T) à 25 %, en pensant à activer le maillon pour préserver le ratio.• Appliquer une Ombre portée avec les réglages suivants et repositionner le calque.
ÉTAPE 3
• Sous le calque du Cerf blanc, créer un calque de remplissage :
• Sur le calque Snowgirl, activer un masque de fusion
• Menu Sélection → Récupérer la sélection centre → cocher la case Inverser.
Avec une brosse noire, effacer le bas du tube.• Sans désélectionner, aller sur le calque Fond en dégradé puis aller dans le menu Éditer → Remplir → Noir.
• Passer le calque en mode de fusion Produit - Opacité : 50 %.
Intervertir la sélection (Maj+Ctrl+I).• Sous le calque Snowgirl, créer un nouveau calque, le nommer Cadre rond.
• Couleur 1er plan : #bbc7e3. Vérifier que la sélection est toujours active.
Menu Sélection → Modifier → Cadre : largeur 2 px.• Aller dans menu Édition → Remplir → Couleur premier plan. Désélectionner.
Appliquer le style de calque Contour suivant :• Créer un nouveau calque, le nommer Neige.
Dans le pack de brushes fourni, sélectionner la 2ème brosse winter 23 : elle est préréglée par son créateur, ne pas modifier les paramètres.• Récupérer la sélection centre. Aller de nouveau dans le menu Sélection → Modifier → Contracter de 4 px.
Aller de nouveau dans Sélection → Modifier → Contour progressif : 10 px.• Peindre la neige. Désélectionner.
 Je recommande souvent de ne pas fusionner les calques tant que ce n'est pas indispensable, et de ne le faire qu'à coup sûr et après avoir dupliqué le ou les calques concernés.
Je recommande souvent de ne pas fusionner les calques tant que ce n'est pas indispensable, et de ne le faire qu'à coup sûr et après avoir dupliqué le ou les calques concernés.
Nous sommes presque au terme de notre travail, mais j'ai envie de faire une modification. A ce stade, ce serait impossible si nous avions fusionné nos calques.Démonstration par l'exemple.
ÉTAPE 4
A présent que tout les éléments sont en place, le fond me parait un peu trop foncé. Il existe plusieurs voies possibles mais nous allons faire une manipulation très simple.
• Allez sur le calque du premier Fond en dégradé (vignette verte).
Ayant utilisé un calque de remplissage, rien de plus simple pour le modifier : double cliquer sur la vignette de calque et remplacer le dégradé Opale brun par le dégradé Opale gris rose (fourni).• Sélectionner les calques composant le fond (vignettes vertes) et le mettre dans un groupe en tapant Ctrl+G. Nommer le groupe Fond et le dupliquer.
• Aller sur le groupe Fond copie → clic droit → Fusionner le groupe (menu contextuel)
• Passer le calque ainsi obtenu en mode Superposition - Opacité 40 %.
• Réactiver les repères en tapant Ctrl+: et créer un masque de fusion.
• Activer l'outil Dégradé - Linéaire - Noir en premier plan.
"Tirer" le dégradé du bord supérieur au repère centrale en maintenant la touche Maj enfoncée pour un dégradé rectiligne.• Récupérer la sélection Centre.
Aller dans le menu Édition → Remplir → Noir. Tags : graphisme, tutoriel, photoshop, neige, snowgirl
Tags : graphisme, tutoriel, photoshop, neige, snowgirl
-
Commentaires
Merci pour ce magnifique tuto. Je n'obtiens pas tout à fait le même résultat (plus clair).
J'ai bien aimé !
Bises,
Sosolune

Merci beaucoup pour ce tuto que j'ai beaucoup aimé réaliser.
Bonne Année 2023 !
Bises,
Sosolune

Bonjour ma chère Pixelie,
Cela fait un moment que je ne suis pas venue sur ce blog et ça me manquais !
Superbe création, tu es douée. Intéressantes explications. Je ne saurais pas faire ça et pas la patience non plus lol J'admire tes créas et celles des autres ami(e)s.
Passes une bonne journée, gros bisous.
Florence
Bonjour Mon Amie
Contente de voir que tu reprends doucement tes blogs
Passes un bel après midi
Bises
 Suivre le flux RSS des commentaires
Suivre le flux RSS des commentaires
 Ajouter un commentaire
Ajouter un commentaire


















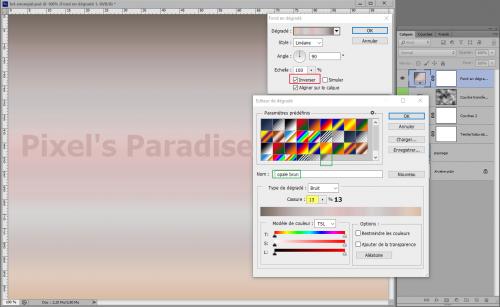
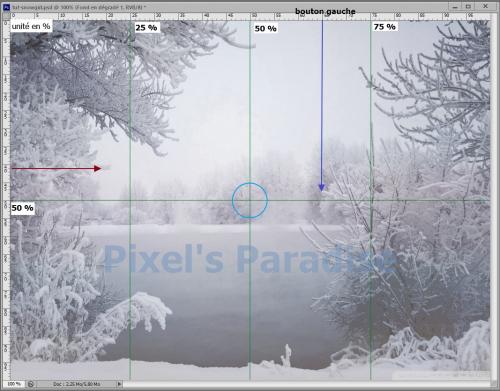


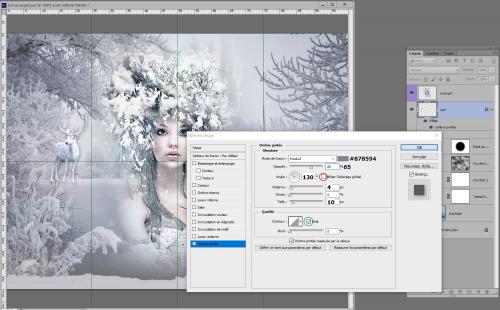




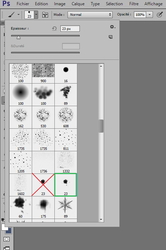












bonjour
joli tuto je pense qu'il est en photoshop
bonne journée bisous
Bonjour Danoucha
Oui, mes tutos sont sous 'toshop sauf précisé dans l'intitulé.
Je ne connais pas PSP !
Je l'ai ouvert pour tenter d'adapter mon tuto Texte en or et je me suis prise la tête force 11 sur une échelle qui va jusqu'à 10 !
Je bloque complètement !