-
Effet Neige animée
Dans la nature, les flocons de neige n'ont pas la rondeur des neiges de nos créas.
Avec ce petit tutoriel, nous allons créer un effet de neige [presque] réaliste en deux calques et quelques clics. Et un peu de patience.
Niveau : grand débutant
Réalisé avec Photoshop CS6 mais peut être réalisé à partir de CS3 (et Image ready) et ultérieures.
Avant de commencer, aller dans le menu Affichage → Afficher → Activer les Repères commentés.
Ceux-ci s'afficheront en rose quand nous les utiliserons.ÉTAPE 1
• Au dessus des images composant votre tag, créer un nouveau calque et le nommer Neige 1.
(Pour vous exercer, vous pouvez utiliser l'image ci-dessous)• Aller dans le menu Édition → Remplir. Remplir avec 50 % de gris
• Aller dans le menu Filtre → Ajout de bruit.
Réglages : Quantité : 400 % - Répartition : gaussienne - Cocher la case Monochromatique.• Toujours dans le menu Filtre, aller dans Atténuation → Flou gaussien. Réglage du rayon : 1,7 pixels.
• Créer un calque de réglage soit en passant par le menu Calque → Nouveau calque de Réglage → Niveaux, soit en cliquant sur l'icône ronde en N & B en bas de la palette de calques.
Le réglage des niveaux permet de modifier la densité des couches alpha soit de façon globale (niveau de sortie), soit en agissant sur chaque couche (tons foncés, moyens et clairs) en déplaçant les curseurs jusqu'à obtenir le résultat souhaité, ce que nous allons faire ici.Faire glisser les poignées ou entrer manuellement les réglages suivants (ils sont donnés à titre indicatif, vous pouvez les modifier en fonction de la densité de neige que vous souhaitez) :
RAPPEL : tel quel, la modification affecte tous les calques en-dessous. Afin d'y remédier, passer le calque de réglage en masque d'écrêtage pour qu'il n'agisse que sur le calque Neige 1. Clique droit et sélectionner dans le menu contextuel.
ÉTAPE 2
Créer un nouveau calque qu'on va nommer Neige 2.
Répéter toutes les étapes ci-dessus mais en modifiant le filtre Ajout de bruit en portant la quantité de bruit à 398 %.
Passer les calques Neige 1 et Neige 2 en mode Superposition.
Tout est prêt pour mettre en place notre animation.
ÉTAPE 3
Pour un meilleur confort de travail, faire un zoom arrière de notre image (Ctrl -).
• Ouvrir la fenêtre Animation → Animation d'image. La vignette 1 est activée par défaut.
Activer l'outil déplacement

• Se positionner sur le calque Neige 2.
Tout en maintenant la touche Maj enfoncée, déplacer le calque vers le haut jusqu'à l'apparition du repère commenté (en rose) du bas de calque.• Créer une deuxième vignette dans la fenêtre d'animation en cliquant sur l'icône de duplication.
• Toujours positionné sur le calque Neige 2, on va à présent le faire redescendre. Toujours en maintenant la touche Maj enfoncée, faire descendre le calque jusqu'à ce que le repère de bas de calque soit aligné sur l'image.
• A présent, activer le calque Neige 1.
On va le faire descendre jusqu'à ce que le bord supérieur du claque soit aligné sur le bord inférieur de l'image. Pour faciliter notre travail, réduire à nouveau l'image (Ctrl -)ÉTAPE 4
• On va à présent créer l'animation en elle-même. Repasser en affichage taille réelle : menu Affichage → 100 % (ou Taille réelle selon les versions).
Cliquer sur l'icône Trajectoire des images animées.• Via ce menu, on va indiquer à Photoshop sur combien d'images on veut répartir notre animation.
Plus il y a d'images, plus l'animation est fluide mais... plus le fichier est lourd. On va donc intégrer 12 images entre la vignette 2 et l'image précédente. Nous aurons donc au total 14 vignettes• On va régler le timing de notre animation.
Tout d'abord, dans la Sélection d'option en boucle, sélectionner Toujours.
Aller sur la vignette 1 pour en maintenant la touche Maj enfoncée, cliquer sur la dernière vignette. Toutes les vignettes sont sélectionnées.
Cliquer sur la petite flèche en bas de la vignette, Sélection du délai de l'image.Dans la fenêtre qui s'affiche, cliquer sur Autre puis entrer la valeur de 0,25 secondes.
Il ne vous reste plus qu'à regarder tomber la neige !
 Tags : graphisme, animation, neige, photoshop, tutoriel, débutant
Tags : graphisme, animation, neige, photoshop, tutoriel, débutant
-
Commentaires
2EvelyneVendredi 1er Janvier 2021 à 17:14Coucou FBI. Merci beaucoup pour ce tuto.
Dès que j'ai un moment je le teste.
Tous mes voeux pour cette nouvelle année et surtout qu'elle te garde en bonne santé.
Amitiés.
Ton blog est intéressant !
Je n'ai pas Photoshop, je travaille avec Gimp et Inkscape !
Je te souhaite de belles nouvelles créations !
Lucie
Coucou bonsoir,
Tuto intéressant sur effet neige ! pour répondre à ta question oui je travaille avec photo-filtre c'est la base mais aussi avec bien d'autres logiciels, notamment pour tout ce qui est en rapport avec l' animation. Merci de ta visite..
Bises de Chrys.

 Suivre le flux RSS des commentaires
Suivre le flux RSS des commentaires
 Ajouter un commentaire
Ajouter un commentaire













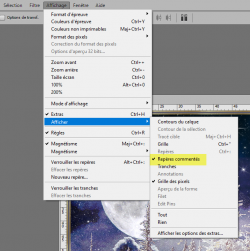

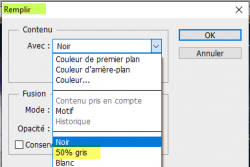

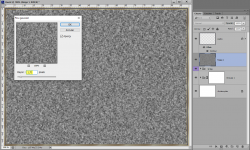
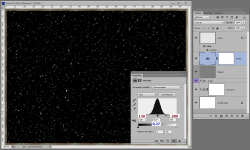


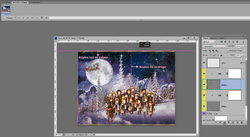




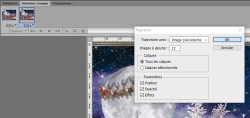




Merci pour cette belle leçon.
Jaja